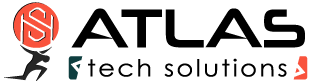cFosSpeed Upload File
Problem: “Driver not loaded”
If the message “Driver not loaded” appears into a the cFosSpeed menu after a cFosSpeed-installation, there can be several reasons.
Please first follow this steps:
0. cFosSpeed Installation in Windows Safe Mode
Check if the cfosspeed installation in Windows Safe Mode is possible.
- Uninstall cFosSpeed
- Reboot the system in Windows Safe mode
- Install the latest cFosSpeed Version in Windows Safe Mode
- Reboot the system
1. Check the network installation
- Uninstall cFosSpeed
- Reboot the system
- Unistall all network adapters
- Reboot the system
- Do a fresh installation of all network adapters using the latest drivers offered by the vendors
- Reboot the system
- Install the latest cFosSpeed Version
HINT: Please check your network adapters installation in detail!
At ‘view’, turn on the feature show hidden devices.
Also check the installation of the network adapters into the Windows safe mode!
2. Gradual examination of the installation of all network adapters
The only way to detect precisely which network adapter conflicts with the installation of cFosSpeed is to go through with the check-up one by one.
To do that we recommend the following procedure:
- Uninstall cFosSpeed
- Uninstall all network adapters (see also: List of hidden devices within the Windows device manager!)
- Step-by-step installation of all network adapters as follows:
- First of all install the network adapter necessary for your Internet connection.
- Install cFosSpeed, reboot the system and check if it is functioning.
- Install the next network adapter, reboot the system and check if it is working.
With this method you can find out which network adapter causes the problem. Now you can remove the binding with the cFosSpeed protocol from this particular adapter.
Firewall, virus-protection and other security software often also installs “virtual” network adapters. Please remove the bindings for these adapters, too.
3. Check your security software
3.1 Configuration of security software
The starting of the cFosSpeed service (cfosspeed6.sys) must be allowed by all security programs (Firewall, Anti-Spy- , Anti-Virus-Software, etc.).
Make sure the file cfosspeed6.sys. in the directory C:\Windows\System32\Drivers\ exists.
3.2 Installation conflicts
If your security software conflicts with cFosSpeed, please try the following:
- Completely uninstall the security software
- Completely uninstall cFosSpeed
- Reboot
- Install the latest version (https://atlas-cfosspeed.com/downloads/) of cFosSpeed and check whether the connection problems persist.
- Reboot
- Reinstall and configure security software to cooperate with cFosSpeed.
- Reboot
This procedure works for: Kaspersky Internet Security 2010, ZoneAlarm Pro (v 9.3.037.000)
4. Windows-Driver-Signing
You need to ignore all warnings concerning the digital signature of cFosSpeed during the installation. You should continue the installation if this message appears. Please re-install cFosSpeed taking care of this point.
5. Reset Internet Protocol (TCP/IP) in Windows XP
In some cases a solution was to reset the Internet Protocol (TCP/IP) in Windows XP. This avoids an annoying complete new installation of Windows. You can find an official description here: How to reset Internet Protocol (TCP/IP) in Windows XP
You can also use the program WinSock XP Fix to do the reset automatically.
6. Check bindings of the cFosSpeed protocol
Steps:
- Go to: /Options/Connections/
Set ‘no’ for all Connections, which should not use traffic Shaping
Set ‘yes’ only for the Router Connection which should use cFosSpeed Traffic Shaping - Safe the changes by clicking on “Close Window”
- Reboot the system
- Go to: START/Control Panel/Network Connections and check if the ‘cFosSpeed protocol for faster Internet connections’ (Click right on the connection and choose ‘Properties’) is activated only for the network adapters chosen in step 1.
7. Windows 7 – 32 and 64 bit versions
In case you experience install problems with cFosSpeed version 10.12 or higher on Windows 7 please check if this Windows Security Update does help:
Security Update for Windows 7 (KB3033929)
Security Update for Windows 7 for x64-based Systems (KB3033929)
If the problem persists…
…please send us these files:
- trace.txt (cFosSpeed Directory)
- cFosSpeed_Setup_Log.txt (Windows Directory)
As an additional step you can install cFosSpeed using the Option -ide
Save the installation file (i.e., cfosspeed-400.exe) on your system (i.e., at c:\install\) and start it via START/Init/ using the command ‘c:\install\cfosspeed-400.exe -ide’. Afterwards please send us the files indicated above.