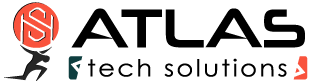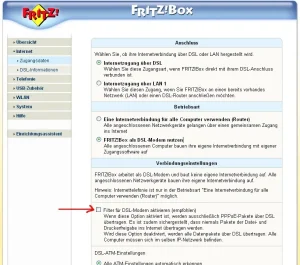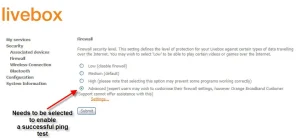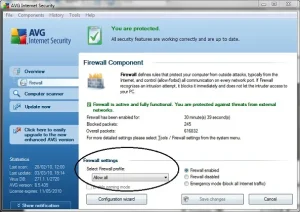Problems with Pings
First of all, download and install the latest cFosSpeed version:
cFosSpeed – problems with pings
Once activated, cFosSpeed will be sending ping packets to the Internet to measure how “congested” the connection is. Without these packets, cFosSpeed Traffic Shaping won’t work.
cFosSpeed will only send pings if you are up or downloading at a certain minimum rate. Therefore, the easiest way to confirm that pings are actually getting through is to start an upload that will take at least 30 seconds (e.g., by sending yourself a large e-mail message). Then, check and see if the message balloon appears (see below).
Should there be no response to these pings for an extended period of time, cFosSpeed will indicate this by displaying a balloon. You should then proceed as follows:
Notes on some specific firewalls or routers
AVM Fritzbox:
The AVM FritzBox for several versions of hard- and firmware comes with an included PPPoE Filter. This filter should be switched off, because it blocks IcmP and therefore the cFosSpeed calibration pings will not be transmitted:
Sygate Personal Firewall:
Under “options,” go to the “security” tab and deactivate “DoS detection.” This is necessary because otherwise the firewall will wrongly classify the cFosSpeed calibration process as a DoS attack.
Users have also reported that the “Anti-IP Manipulation” must be turned off for cFosSpeed to run without problems.
Agnitum Outpost Firewall:
Here, users have reported that in the IcmP settings you have to check the “Echo reply – outgoing” box, so the firewall doesn’t block outgoing replies.
Eset Smart Security:
IcmP Setting for Eset Smart Security to allow cFosSpeed pings:
Orange Livebox:
Settings for the Orange livebox with built in Inventel router to allow cFosSpeed pings:
Kaspersky Anti-Hacker:
You can set special rules for each application. In this case for SPD.EXE (cFosSpeed service). This allows the cFosSpeed communication. Further you can disable that Anti Hacker detects “DoS” attacks, to avoid false Anti-Hacker actions.
You should also activate the option “Allow outgoing IcmP packets with IcmP-Code: Echo Reply”.
The IcmP Settings should be:
- IcmP Type 0 (Echo Reply) incoming : allow
- IcmP Type 8 (Echo) outgoing : allow
- IcmP Type 11 (Time Exceeded) incoming : allow
- Other IcmP Types incoming and outgoing : allow
Draytek Router:
Some users have reported that the option “Ip Filter/Firewall Setup – DoS defense” has to be switched off cause otherwise the router filters cFosSpeed PING Packets.
Linksys wag54g router:
Some users have reported that the option “Block Anonymous Internet Requests” has to be switched off cause otherwise the router blocks IcmP answers.
TP-Link Router:
TP-Link offers a new firmware, which now allows pings. Please go to the TP-Link website and install the most recent firmware.
Attention: Following user reports, this seems to not apply to at least the models TL-R460, TL-R860 and TL-R402M.
PC Cillin 2007:
To allow the Windows tracert command for PC Cillin 2007 just follow this steps:
- Open the PC Cillin main console -> network- and firewall-control -> personal firewall -> settings -> select account -> edit -> network control -> add
- Now you can add 2 new protocols.
- For outgoing connections:
(default) allow for outgoing connections
(protocol) icmp
(port) all ports
(ip-settings) all ip-settings - For incoming connections just repeat step 3 for incoming connections
AVG Internet Security:
AVG setting for cFosSpeed to work properly:
Retrieving and interpreting cFosSpeed’s ping statistics
Open the cFosSpeed console and type in “spd pingstat”
This should yield an output similar to the one below:
Ping statistics: Total ping requests 107,686 done 107,686 (1) ...and only 107,686 Total pings sent 106,949 strong 106,778 ...and new 106,778 (2) Total pongs 106,804 found 106,566 ...and strong 106,519 ...and strong reply 106,519 (3) ...and used 106,519 (4) Ping outage statistics: 1 ping in a row 33 times 5 pings in a row 1 time Ping src/dst: 192.168.0.100 to 194.95.249.23, ttl 3 Ethernet src/dst: 00:0e:a6:57:9b:0b to 00:11:95:78:27:a4
The three values given for “total ping requests” should be identical. In case there is any great deviation among these, please report it to us.
The value marked (1) should be approximately the same as the one next to (2). If that is not the case, it is typically strong evidence for a firewall blocking data transmission. As above, a small deviation of several percent isn’t dramatic, though.
Values for (3) and (4) should likewise be about the same. If not, do send us a mail.
By the same token, values (2) and (3) should be roughly identical. If this is not so, this usually indicates pings and their replies get lost somewhere “in the Net” (which happens quite a lot). Unfortunately, there is nothing we can do about that.
When writing us an e-mail, please refer to step 3 below regarding what files to attach to your message.
Hint:
If the ping problems remain while the firewall is deactivated, please uninstall your firewall and try again.
Do you have a firewall?
Check if you have a firewall running on your system. If so, make sure the SPD.EXE program (cFosSpeed service) is allowed to send and receive IcmP data. Also note that CFOSSPEED.EXE does not access the Internet.
Important!
When the configuration of your firewall for IcmP data avoids that answers to the cFosSpeed measure pings are allowed, cFosSpeed Traffic Shaping will not work. You can check this with a simple tracert command.
1. Enter tracert command
Click Start -> Programs -> cFosSpeed -> Open console, and type in “tracert https://atlas-cfosspeed.com”. If everything checks out, it should return something like this:
Tracing route to https://atlas-cfosspeed.com [194.95.249.23] over a maximum of 30 hops: 1 56 ms 56 ms 55 ms 217.0.116.148 2 55 ms 54 ms 54 ms 217.0.74.50 3 54 ms 53 ms 55 ms k-ea1.K.DE.net.DTAG.DE [62.154.55.154] 4 61 ms 62 ms 61 ms h-eb1.H.DE.net.DTAG.DE [62.154.49.166] etc.
What is absolutely crucial here is that there are time values (and not asterisks) displayed in columns 2 through 4.
If that’s the case, skip to step 3 below.
However, pings are being blocked if the output reads as follows:
Tracing route to https://atlas-cfosspeed.com [194.95.249.23] over a maximum of 30 hops: 1 * * * Request timed out. 2 * * * Request timed out. 3 * * * Request timed out. 4 * * * Request timed out. etc.
In this case, continue on with step 2
2. Tracert does not work
Tracert does not seem to be working on your system. If you do not use a firewall or you use one that does let pings of SPD.EXE through, pings and incoming replies are likely being blocked by another component.
If you are using a router, it must also be set to allow pings to pass through. Configure your router so that cFosSpeed can send outgoing pings (IcmP echo requests – type 8) and receive ping replies (IcmP echo reply – type 0) in addition to time-outs (or IcmP TTL/time exceeded – type 11). You may have to restart your router for these changes to take effect.
Now repeat step 2 above, using the “tracert https://atlas-cfosspeed.com” command. Should there still be no pings coming through, chances are your Internet provider may be filtering such data out. In this case, you should contact your provider.
Last possibility: Disable your firewall and try again. If this still doesn’t help, uninstall your firewall and try again.
3. Tracert is working
Tracert is working, but the message balloon still appears: Please check again if your firewall software isn’t blocking the pings from SPD.EXE after all.
If, during an upload running at maximum speed (or close to it), cFosSpeed is at any time displaying ping times on the status window, pings are not being filtered by your system but are lost somewhere in the Internet instead. The reliability of ping data can vary widely among different Internet providers. It may also be affected by other factors such as network load, over which cFosSpeed has naturally no control.
If Tracert is working but ping time values never appear on the status window, please send us an e-mail and attach copies of TRACE.TXT and TRACE_OLD.TXT from your cFosSpeed directory. Please make sure to send us these files shortly after the problem has occurred so that they contain all data necessary for closer analysis.