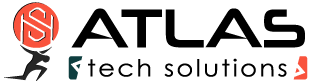Miscellaneous Information
DSCP configuration
Classes can have a DSCP value as well. If set, this value is set to all outgoing packets of that class. Specify “-dscp X” in the class line to set DSCP value of “X”. DSCP values range from 0 to 63. By default, DSCP values are not set for any class. For more details see RFC 2474 (Differentiated Services, www.ietf.org/rfc/rfc2474.txt).
VLAN configuration
You can set VLAN Identifier (VID) and Priority Code Point (PCP) for traffic classes as well. To set VID, use “-vlan-id X” option for the traffic class, where “X” is the Identifier. VIDs range from 0 to 4095 (0xfff hex). To set PCP, use “-vlan-prio X”, respectively, where X is the PCP. PCPs range from 0 to 7. If you set one of these, all outgoing packets will have VID and PCP set. By default, VLAN settings are not changed for the packets of any class. For more details see IEEE 802.1Q (e.g. on Wikipedia).
RX-priorisation
Classes can have weights assigned for rx-priorisation. The concept is like this:
Each class (highest, higher, high, default, low, lowest) has a weight assigned. Furthermore, all TCP connections are mapped to a certain class (this only applies for bulk data; e.g. ACKs are always sent out in the higher class; see below for how the class mapping is done), according to filter rules. The class weight is used when TCP windows for rx-shaping are computed. A TCP connection with weight 100 gets a window that is about 4 times bigger than a connection with weight 25. This should usually translate into more speed on that connection, but not necessarily (e.g. the sending server might not be fast enough).
The pre-set weights are:
class highest -weight 400
class higher -weight 400
class high -weight 400
class default -weight 100
class low -weight 25
class lowest -weight 6
I.e. regular browser downloads (class default) should get about 16 times the speed than Torrents (class lowest).
The weighting needs some time (some seconds) to be through, so a newly created higher-than-average TCP connection needs these seconds to come to full speed.
How does cFosSpeed know which TCP connection has which class, since the filters assign classes on a packet-by-packet basis? Well, there are filter expressions that are constant for all packets that belong to a certain connection. The expression might be true or false, but it doesn’t change from one packet to the next. You can see which filter expressions have this criterium by using “spd filter”:
rt- -highest -c highest
rt- -higher -c higher
rt- -high -c high
rt- -l7-prot @higherprots -c higher
rtc -l7-prot @highprots -c high
rtc -l7-prot @lowprots -c low
rtc -l7-prot @lowestprots -c lowest
rt- -prog @higherprogs -c higher
rtc -prog @highprogs -c high
rt- -prog @lowprogs -c low
rtc -prog @lowestprogs -c lowest
rt- -low -c low
The first column (with the “rtc”) shows this: ‘r’ means the filter is active when receiving packets, ‘t’ means the same for transmitting packets. ‘c’ means that it is constant and thus ‘c’ is set for the -l7-prot and -prog rules, since the l7-protocol and program name are saved on a per-connection basis. The -high etc. filters are packet specific and thus have no ‘c’ set.
Now what if cFosSpeed is wrong about the constantness of a filter expression? For example you could have DSCP values assigned to certain connections from another machine, but the -dscp rule is a per-packet rule, not a per-connection rule. To force cFosSpeed to set the class even on account of such a filter expression, use the -force-set-class option. By using this, the filter expression will be flagged ‘c’ and thus considered constant over all packets of that conenction.
Creating your own rules
If you want to assign a class to your own prioritized traffic, use “high”. It’s probably best not to use the other two classes, as this may interfere with overall traffic-shaping performance. You may even add a class of your own, but don’t use a priority of 90 or more for the same reason mentioned above.
Keep in mind that what the whole prioritization system basically does is reorder packets for transmission. Thus, prioritizing more packets will leave fewer packets “normal”. Taken to the extreme, this means that priotizing every single packet indiscriminately would soon slow traffic on the fast lane to little more than stop and go.
The spd utility (see below) and the trace.txt file can be used to show class-usage statistics. As a general rule of thumb, I’d advise you prioritize no more than 10% or 20% of your traffic.
The spd utility
The cFosSpeed installation directory contains a small file called spd.exe for communicating with cFosSpeed. It lets you handle commands and will display results for you.
An easy way to use the spd tool is to click on Start – Programs – cFosSpeed – Open Console. This will bring up a regular command prompt with the cFosSpeed directory as the current one.
Another way would be to copy it to some directory in your PATH.
“spd help” provides a list of commands.
“spd ver” shows cFosSpeed version information.
Changing expressions and classes
“spd class” lists all traffic classes. It usually looks like this:
class highest -prio 100 -weight 400
class higher -prio 90 -weight 400
class high -prio 80 -weight 400
class default -weight 100
class low -prio 0 -speed 25%,-10 -weight 25
class lowest -prio 0 -speed 25%,-30 -weight 6
class drop
If you want to add a class, use “spd class <name> -prio <prio>”, where <name> is the class name and <prio> the assigned priority.
If you want to delete a class, use “spd class <name> -D”. Classes can only be deleted if there are no expressions referring to them.
You can later change the priority of an already existing class <name> by using “spd class <name> -prio <prio>”. However, you cannot change a low into a high class or vice-versa.
Likewise, you can change the speed of a class after it’s been created. Just use “spd class <name> -speed <speed>” on an already existing <name>, where <speed> can be any positive number or “inf” for no speed limit.
You can get a list of the active filters by using the “spd filter” command. This will usually read something like this:
0 -highest -c highest
1 -higher -c higher
2 -high -c high
3 -prog @user.ini/highprogs -c high
4 -prog @highprogs -c high
5 -low -c low
6 -prog @user.ini/lowprogs -c low
7 -prog @lowprogs -c low
8 -prog @user.ini/lowestprogs -c lowest
9 -prog @lowestprogs -c lowest
New filter expressions can be appended to the bottom of the expression list by the “spd filter -A <filter> -c <class>” command, where <filter> is a set of filter rules and <class> is the target traffic class.
In the same way, you can use “spd filter -I <pos> …” to insert a filter at a specific position into the filter list.
“spd filter -R <pos> …” replaces the filter at position <pos> with the new filter.
“spd filter -M <old> <new>” moves a filter from its old position <old> to a new position <new>.
Finally, “spd filter -D <pos>” deletes a filter at position <pos>.
If you want to review your traffic-class usage, type “spd cstat” to get corresponding statistics. This is an example of what it looked like after a long time transferring:
shaping is currently enabled; txspeed = 139907, max_queue_size = 419,721
class highest -prio 100 -weight 400
sent 320,292 ( 2%) packets 8,968,176 ( 0%) bytes
in queue 0 packets 0 bytes
class higher -prio 90 -weight 400
sent 1,045,165 ( 8%) packets 42,809,356 ( 0%) bytes
in queue 0 packets 0 bytes
class high -prio 80 -weight 400
sent 411,963 ( 3%) packets 66,261,691 ( 0%) bytes
in queue 0 packets 0 bytes
class default -weight 100
sent 103,663 ( 0%) packets 15,722,812 ( 0%) bytes
in queue 0 packets 0 bytes
class low -prio 0 -speed 25%,-10 -weight 25
sent 4,670 ( 0%) packets 5,979,376 ( 0%) bytes
in queue 0 packets 0 bytes
class lowest -prio 0 -speed 25%,-30 -weight 6
sent 9,828,143 ( 83%) packets 10,913,999,530 ( 98%) bytes
in queue 0 packets 0 bytes
class drop
dropped 0 packets 0 bytes
queue overflow 0 packets 0 bytes
Filter expressions and classes can be modified while cFosSpeed is up and running online. If you want to save the changes you made, use “spd save” with either -class, -filter or -all to specify what to save.
You can change settings.ini from the outside with an editor as well. But you have to reload the new settings after you saved the new version of settings.ini by typing “spd reload”. This will, however, only reload the filter settings, not the classes.
Managing program names:
To manage lists of programs that are to be filtered with -tcp-prog, -udp-prog or -prog there are three commands:
- addkey <key> <section>
- This will add the line <key> to the section <section> in settings.ini.
- delkey <key> <section>
- This will delete the <key> line from <section>.
- showsect <section>
- This will display all keys set in the named section.
More useful commands:
With the “spd netstat” command, you can review statistics of the total traffic transmitted over your line. After the long time mentioned above, our sample stats looked as follows:
IP statistics sent rcvd bytes sent bytes rcvd
Good packets 11,714,403 8,245,216 11,053,999,872 1,874,597,769
Fragments 5,267 4,608 5,781,578 4,195,207
Fragment timeouts 5,191 4,532
Fragments ignored 72 76 47,732 42,236
Protocol 2 (IGMP) 13 0 520 0
ARP statistics sent rcvd bytes sent bytes rcvd
Good packets 783 130,384 21,924 5,997,484
ICMP statistics sent rcvd bytes sent bytes rcvd
Good packets 320,702 341,119 9,027,507 19,482,227
Bad packets 0 1,085 0 114,283
UDP statistics sent rcvd bytes sent bytes rcvd
Good packets 1,479,668 1,256,672 146,482,897 158,899,222
TCP statistics sent rcvd bytes sent bytes rcvd
Good segments 9,905,831 6,638,246 10,892,171,744 1,691,413,796
Checksum errors 0 97 0 9,394
Segments w/o connection 1,961 826 223,937 36,904
Invalid RST segments 3 7
ACKs for unset data 0 2
Segments after reset 765 562 78,108 299,641
Filtered resents 193 233,461
Used sequence space 10,304,070,182 1,409,658,307
Resent segments 184,715 23,005 196,810,498 14,087,200
Reordered segments 13 200,175 556 80,270,918
Total sessions 66,765
Active sessions 4
Orderly releases 60,222
Abortive releases 6,091
Timeouted sessions 448
Failed connection attempts 15,905 2,396
Peak sessions 147
Peak half-open sessions 121
RTP statistics sent rcvd bytes sent bytes rcvd
RTP Packets 0 0 0 0
RTCP Packets 347 331 9,032 9,552
It’s really a lot like the Windows NETSTAT command, except it does only count packets transmitted on the cFosSpeed connection rather than all packets in the system and in some respects it’s much more detailed.
The “spd cperf” command will switch on or off class traffic dumping. By setting “spd cperf on” cFosSpeed will dump about once per second how many bytes were sent in what priority class. This can help in testing filter rules or finding performance problems.
“spd fstat” command displays which filters matched how often. Use it to check if your filters are working. “spd fstat -clear” clears the stats.
Connection Technology setting
cFosSpeed tries to auto-detect which technology you use to access the Internet. Sometimes it guesses wrong or the technology used it too esoteric. Here is a list of currently suppoted values:
- 1
- PPPoE
In spd this is called “pppoe”.
This is sometimes called “RFC 1483 Bridged, PPPoE” or “RFC 2684 Bridged, PPPoE”. - 2
- PPPoA, VC-multiplexed
In spd this is called “pppoa_vc_mux”.
This is sometimes called “RFC 2364 VCMUX”. - 3
- ISDN HDLC with or without VJ-compression
In spd this is called “isdn”. - 4
- PPTP
In spd this is called “pptp”. - 5
- Raw IP (with DHCP)
In spd this is called “raw_ip”. - 6
- PPPoA, LLC-encapsulated
In spd this is called “pppoa_llc”.
This is sometimes called “RFC 2364 LLC”. - 7
- LLC encapsulated routed IP over AAL
In spd this is called “ip_over_aal5”.
This is sometimes called “RFC 1483 Routed”, “RFC 1577 Routed” or “RFC 2684 Routed”. - 8
- Adaptive, much like PPPoE method.
In spd this is called “adaptive”. - 9
- LLC encapsulated bridged 802.3 Ethernet over AAL5.
In spd this is called “bridged_over_aal5”.
Sometimes this is called “RFC 1483 bridged” or “RFC 2684 bridged”.
You can check the value by issuing a “spd set method” command or change it by using “spd set method X”, where X is the new value.
TCP MSS handling
cFosSpeed manages your TCP MSS (“MSS clamping”) (i.e., the MTU for TCP packets) automatically. The MSS values chosen are chosen so data transfer rates are maximized and ping times are minimized.
But if you want cFosSpeed to leave the MSS alone, you can enter “spd gset handle_mss 0” to instruct it so. Add a “-save” to have the setting saved in cfosspeed.ini.
Reading the trace.txt file
Many different parts of cFosSpeed write to the trace file trace.txt and \WINDOWS\cFosSpeed_Setup_Log.txt. You can distinguish them by the character that separates the time in hh:mm:ss from the milliseconds:
170058.515
cfosspeed.sys170058'515
cfosspeed.exe170058~515
speedsrv.dll170058:515
cfosspeed.dll170058_515
setup.exe170058-515
spd.exe