Traffic Shaping Calibration
More on cFosSpeed Traffic Shaping
Ping times should start out low from the get-go, while the upload rate will first have to be properly aligned with a connection’s maximum specifications. You can switch between having your current ping time displayed either numerically or graphically on the status window.
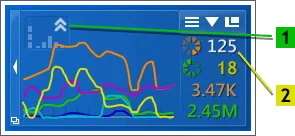
The cFosSpeed status window contains two important elements which indicate how Traffic Shaping works:
1 The Traffic Shaping indicator. It “blips” whenever cFosSpeed re-orders a packet, ie. whenever a prioritization takes place.
2 The ping time indicates how reactive your Internet connection is during upload/download. The lower the value the better.
Note: To measure the latency Pings will be sent to atlas-cfosspeed.com. However they never reach their destination, since they use only a small hop count (typically TTL 2 or 3). If you prefer another ping destination, you can set the key ping_dest in the file global.ini, section [param].
Additional things you can do
- Disable other products that try to limit the connection speed, e.g. the Traffic Shaping of the Fritz!Box. These two solutions will interfere with each other.
- In the context menu, select the correct medium for your connection under Options/Settings/2Traffic Shaping.
More information - If you’re frequently using phones plugged into the router for making Voice-over-IP (VoIP) calls, please select “variable bandwidth” for your connection.
More information